Mobile Extensions allow a mobile phone to act as an extension off of the SL1100 Phone System. A user can use their cell phone receive calls and make calls as if they were at their office desk. Four Mobile Extensions are included with the KSU. This tip applies to both the NEC SL1100 Phone System only.
Get Connected
This Tech Tip requires access to the phone system using NEC PCPro Programming Software. To download the latest version of PCPro or for instructions on how to connect your computer to the phone system, please read the following: How to Connect to the NEC SL2100 or SL1100 Phone System for Programming.
Prerequisites
3 or more Trunks are recommended because a call that is transferred to a mobile extension will tie up an additional trunk. One mobile extension will need two trunks to function.
PCPro Programming Steps
1. In PCPro click on the “Filter Options” tab
2. Click on “Mobile Extension List…” option
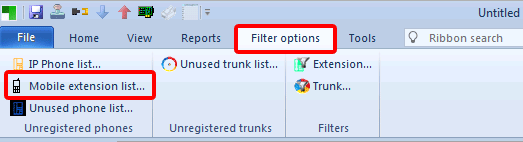
3. Click the checkboxes next to the extension numbers you wish to use as Mobile Extensions
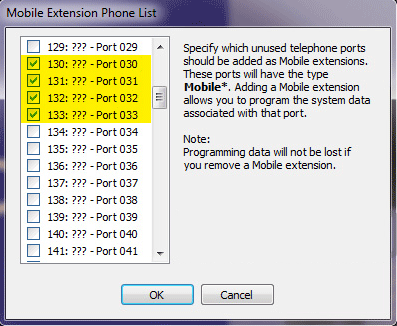
4. Click the “OK” button
5. Click on the “Home” tab
6. Click on “Disconnect” button
There’s no need to upload any changes, because for mobile extensions or IP Extensions changes are made “real time”.
WebPro Programming Steps
1. Open a web browser and type the phone system’s IP Address in to the URL Address bar
2. Login to WebPro with the following credentials:
User Name: sltech
Password: 123456789
3. Click on “System Data”
4. Go to Program 13-04: Speed Dialing Numbers and Name
5. For each Speed Dial Bin Number, enter a Phone Number that will be associated with the Mobile Extension(s)
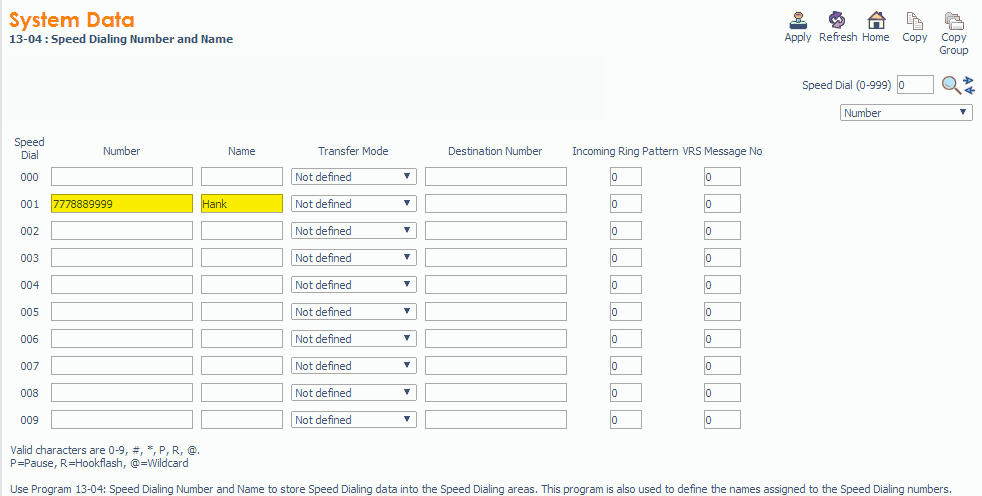
Please make note of the Speed Dial Bin Number you have input the number to as we will need this in the next part of programming.
It is important that the number entered is exactly how that caller id appears. This is the number the system uses as a “DID” back into the system to transfer calls to other extensions on the NEC SL1100.
6. Go to Program 15-22: Mobile Extension Setup
7. Use the Extension Dropdown Menu to navigate to your Virtual Extensions(s)
8. For the desired extension, enter the Speed Dial Bin Number you used in step 5.
In our example, we’ve linked the Mobile Extension 130 to the number we programmed in our system Speed Dial Bin 001
9. Set the value of the Connection Confirmation field to “Confirmation is not required”
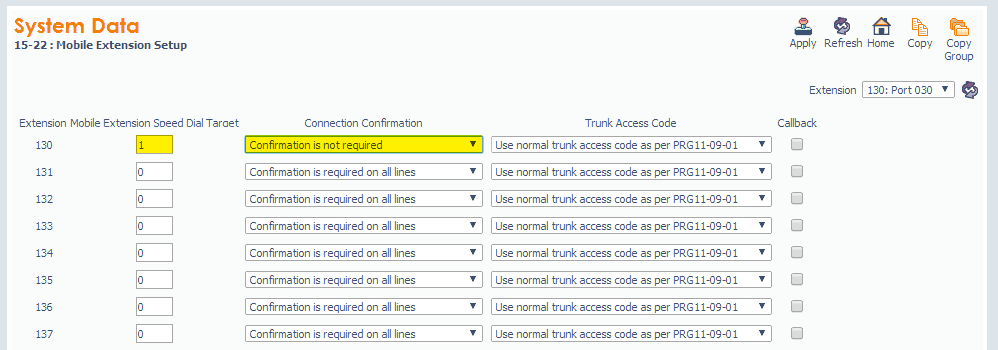
Twinning (optional)
If you wish to enable extension twinning to the mobile extension, perform the following steps:
1. Go to Program 24-09: Call Forwarding Fixed Settings
2. Use the ICM Extension Dropdown Search Field to navigate to the extension you wish to twin the Mobile Extension to
In our example we are twinning extension 102 with our newly created mobile extension 130
3. Set the value of 24-09-01: Call Forward Type to “Call Forward Both Ring”
4. Set the values of 24-09-02 through 24-09-05 to the mobile extension number (130 in our example)
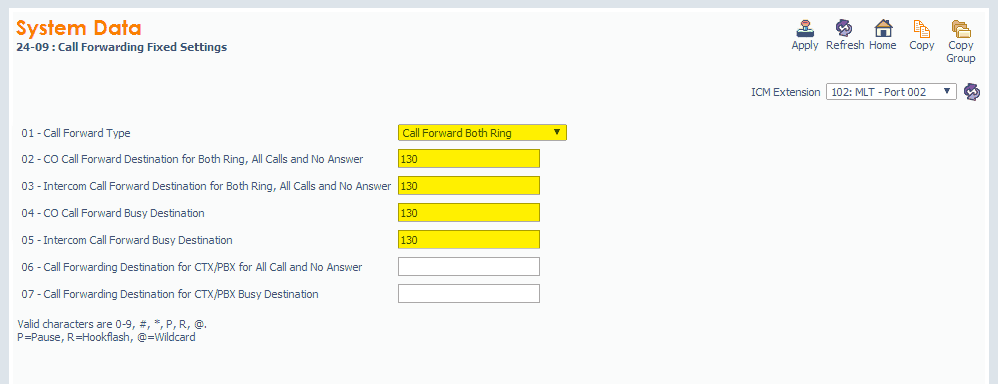
Note: Enabling this feature will disable voicemail functionality. Therefore it is best advised that one let their customer know about the downside of this functionalit