Requirements
- Intermedia SIP Trunks
- Intermedia SIP Trunk setup email
- Grandstream IP PBX (UCM63XX)
Programming Steps
Adding the SIP Trunk
- Navigate to Extensions/Trunk -> VoIP Trunks
- Click Add SIP Trunk
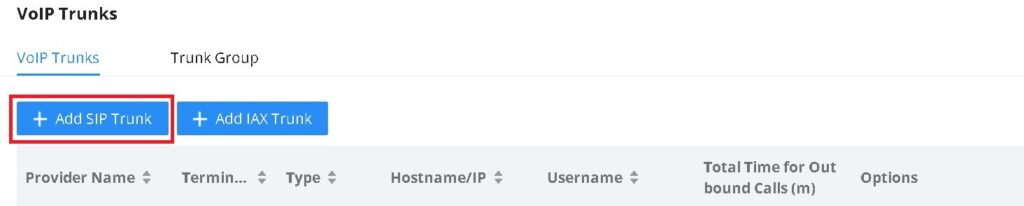
- Complete the following fields:
- Provider Name: Intermedia
This field is a place for you to identify the SIP Trunk, and can be named whatever you like. - Host Name: usbc.accessline.com:6060
Set this field to the DNS Name provided in your Intermedia SIP Trunk setup email followed by a colon ( : ) and the Port Number listed in the email.
This is typically usbc.accessline.com:6060, however see your Intermedia SIP Trunk setup email for accurate information. - Keep Trunk CID: Unchecked
This checkbox should be disabled, otherwise you will not be able to set different outbound caller ID numbers for extensions or outbound routes. - Need Registration: Checked
This checkbox must be enabled for the SIP Trunk to register with Intermedia. - Allow Outgoing Calls if Registration Fails: Unchecked
- Trunk Registration Number: 10-digit main telephone number
Typically, the 10-digit main number for the business, this will be your default outbound caller ID number, unless another outbound caller ID is set for a specific outbound route or extension. - Password: Use the Password provided in your Intermedia SIP Trunk setup email.
- AuthID: Use the SIP Trunk ID provided on your Intermedia SIP Trunk setup email.
Your screen should look similar to the screenshot below:
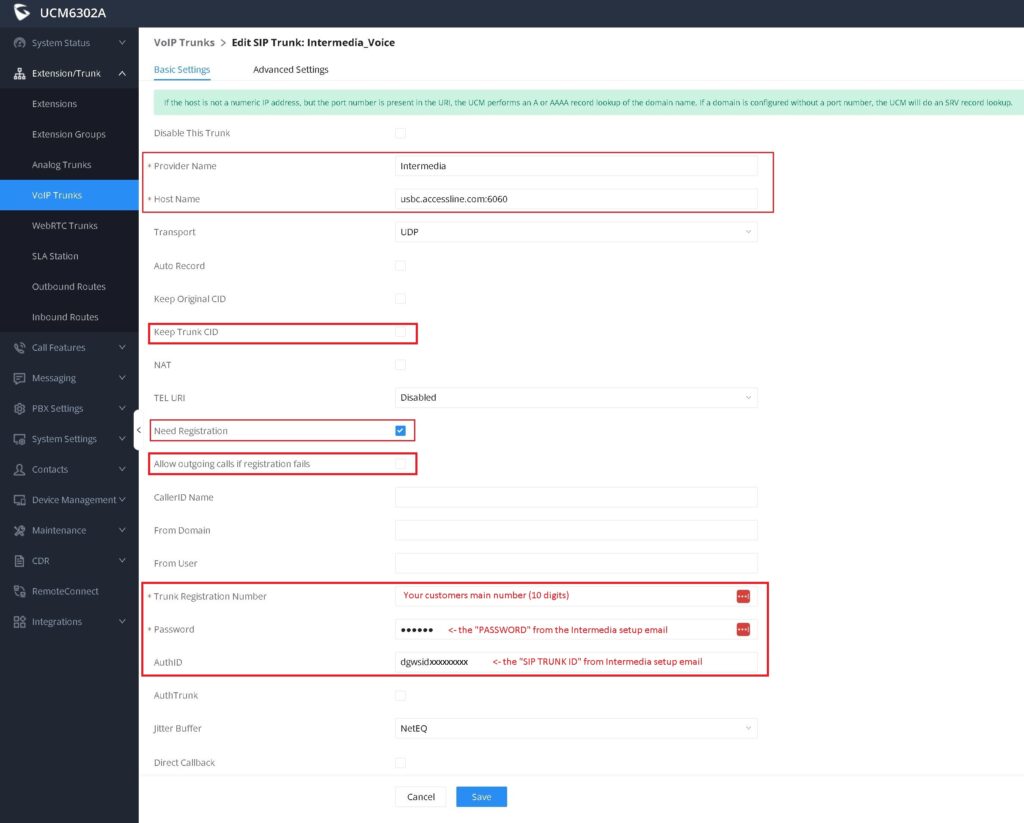
- Confirm your settings, then click Save
- Click Apply Changes on the top of the screen
Building the Inbound Call Flow
Now we will build the inbound call flow to route incoming calls.
- Navigate to Extension/Trunk -> Inbound Routes
- In the top right corner, make sure you have selected the SIP Trunk Provider Name you setup in the previous step.
(Note: If you only have one SIP trunk, this dropdown selection will not be present) - Next click Add
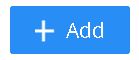
- Complete the following fields:
- Trunks: Select your SIP Trunk
- Inbound Route Name: Enter a name for the route.
Example: Main_Line - Pattern: Enter in the 10-digit number(s) you would like to route using the route you are currently programming. New numbers should be listed as a new line.
- Default Destination: Use the dropdown menu to select where the calls should route to.
Example: Set to IVR if you would like the auto-attendant to answer the call.
Your screen should look similar to the screenshot below:
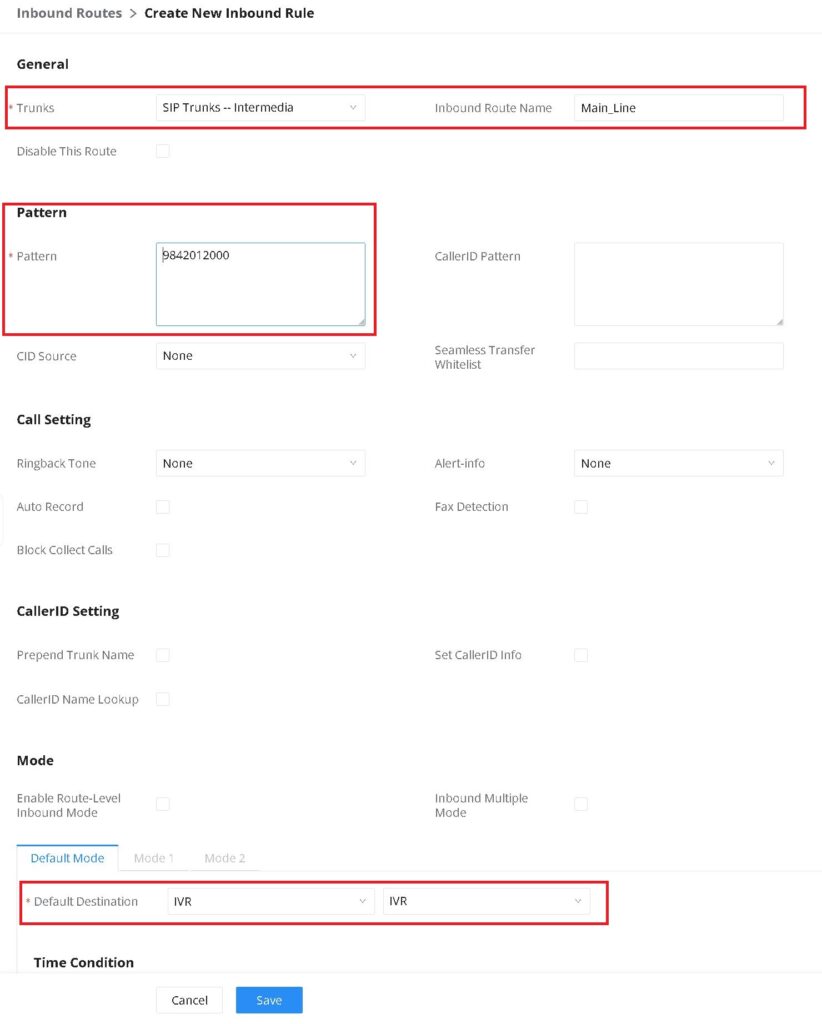
- Confirm your settings, then click Save
- Click Apply Changes on the top of the screen
Building the Outbound Call Route
Now we will build the outbound route so users can dial out using the SIP Trunk.
- Navigate to Extensions/Trunk -> Outbound Route
- Click Add
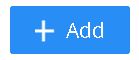
- Complete the following fields:
- Outbound Rule Name: Enter a name for the route
Example: IM_Outbound - Pattern: Enter the information below without the text in the parentheses
_1NXXNXXXXXX (this will allow 1 + 10-digit dialing)
_NXXNXXXXXX (this will allow 10-digit dialing)
_NXXXXXX (this will allow 7-digit dialing)
_NXX (this will allow 3-digit services such as 911, 933, 411 etc) - Trunk: Select the SIP Trunk you built in the first step
Your screen should look similar to the screenshot below:
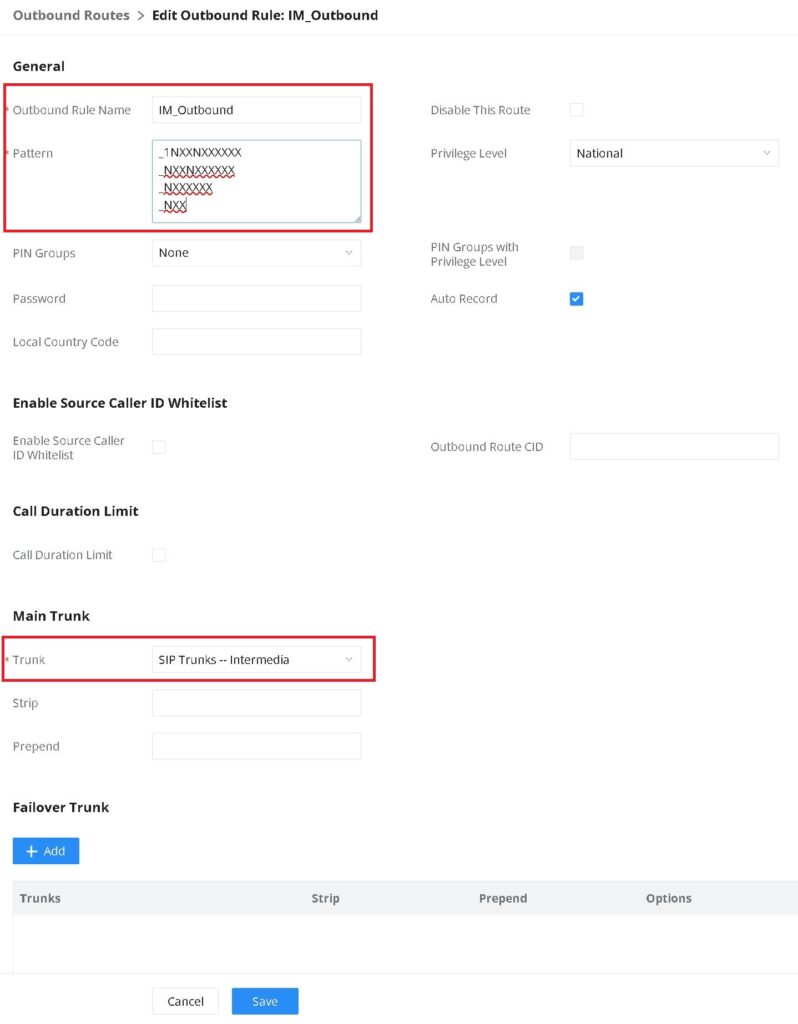
- Confirm your settings, then click Save
- Click Apply Changes on the top of the screen
Testing and Troubleshooting
At this point you should be able to make a test call (inbound and outbound). When performing a test call, verify that you can hear audio.
If there is no audio, try the following steps:
- Navigate to PBX Settings -> SIP Setting -> NAT
- Get External IP via STUN: Enable this feature (check), or if you have a static WAN IP, you can enter it in the field labeled “External Host” instead.
- In some instances, port forwarding and firewall rules might need to be setup in order to allow proper SIP Trunk functionality.